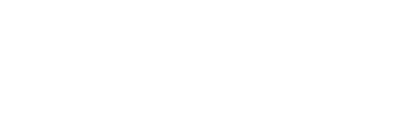Blog – Mini guida sul nuovo sistema dei commenti
In attesa di un video tutorial più esplicativo, insieme allo Staff abbiamo elaborato questa mini guida che può servire a tutti gli utenti a non spaventarsi davanti al cambiamento e, anzi, sfruttare il nuovo sistema nel modo migliore possibile.
Non è più necessario il login al blog. Che siate registrati o no, per il nuovo sistema di commenti, non cambia nulla. Come procedere?
1- Decidere se effettuare il login tramite Social oppure tramite la piattaforma che ospiterà il servizio dei commenti (disqus.com). NB: in entrambi i casi è possibile mantenere l’anonimato e in entrambi i casi è necessaria un indirizzo email valido.
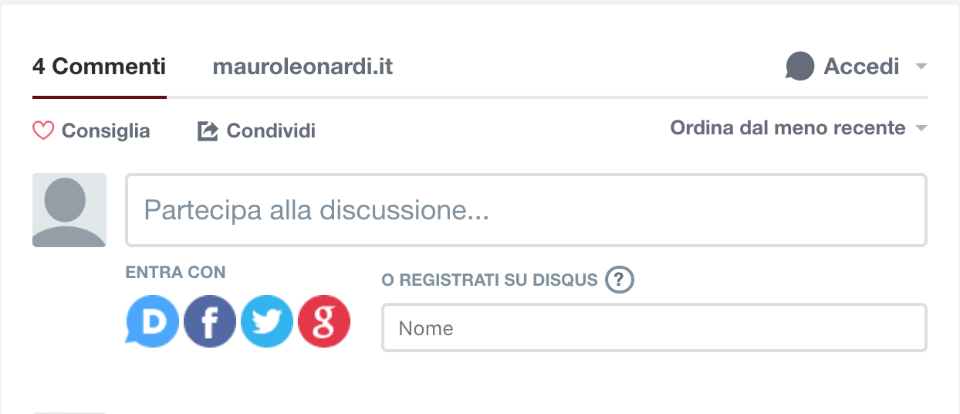
Schermata che ci troviamo sotto ogni post
2- Login attraverso il nostro Social: (se non vuoi usare i social vai al punto 5)
2.1 – Cliccare sull’icona corrispondente al social, per esempio Facebook
2.2 – Si aprirà una nuova finestra (del social che abbiamo scelto) dove sarà possibile inserire le proprie credenziali
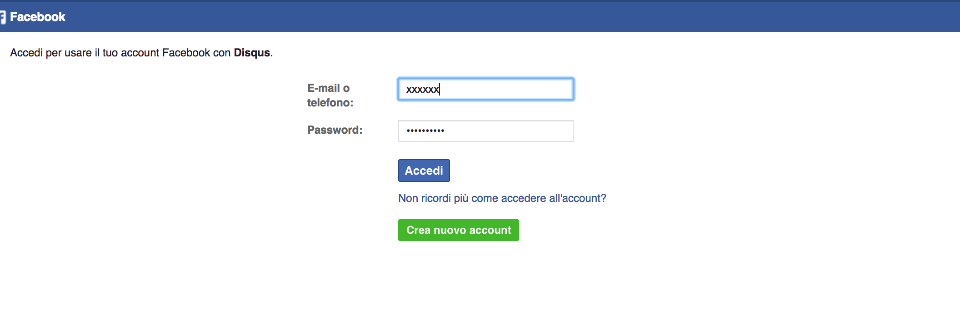
2.3 – Cliccare su Accedi e, nella pagina successiva, su “Continua come … (il proprio nome)”
2.4 – Se le credenziali sono corrette si ritorna automaticamente alla pagina del blog dalla quale siamo partiti, e comparirà questa schermata di Benvenuto con il nostro nome e cognome e, se abbiamo una foto sul nostro social, ci sarà anche la nostra foto (al posto del riquadro blu)
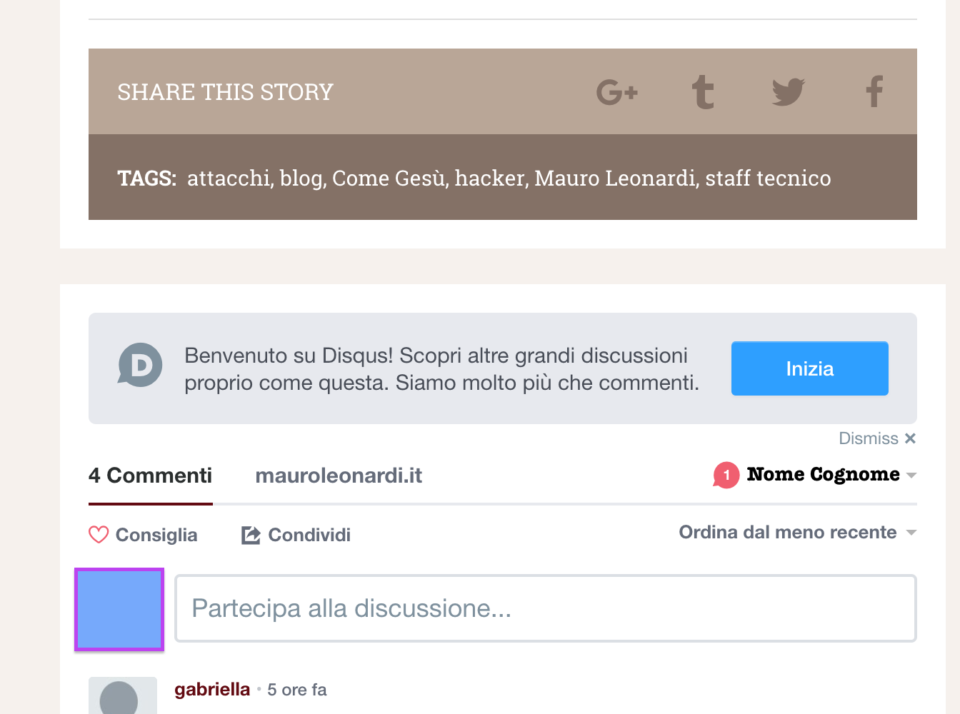
3 – Se non ci sono problemi di anonimato: (se invece ci sono vai al punto 4)
3.1 – Scrivere il proprio commento dentro alla stringa bianca “Partecipa alla discussione” e poi cliccare su “Commenta come … (Nome)”
3.2 – Attendere l’approvazione da parte dello staff per la pubblicazione.
4 – Se ci sono problemi di anonimato:
4.1 – Cliccare sulla freccetta nera a fianco al nostro nome, si aprirà il riquadro come in figura: cliccare su “modifica le impostazioni” (la terza voce della tendina)

4.2 – Si aprirà una finestra come la seguente in cui nella casella Username troverete il vostro nome. Potete sostituirlo con il vostro nickname (nel caso dell’esempio “peterpan2018”) facendo attenzione che non sia già utilizzato e che non ci siano spazi. Andare su Save (Salva)

4.3 – Andare nel pannello “Profile”, il primo sulla sinistra. Dopo il click si aprirà questa finestra:

4.4 – Per scegliere la foto cliccare su “Choose a method”: si può scegliere se caricarla da Facebook, dal proprio computer o se usare la foto “fantasmino” di default.
4.5 – Nel riquadro “Name” inserire lo stesso Username del punto 4.2
4.6 – Nel riquadro “Biografy” è possibile inserire una piccola biografia.
4.7 – Per chi volesse impostare che tutto quello che abbiamo appena scritto sia nascosto agli altri utenti può spuntare la casella “Privacy”. NB: Mascherando con in nickname si può considerare già un profilo protetto, ma c’è anche questa possibilità di ulteriore privacy.
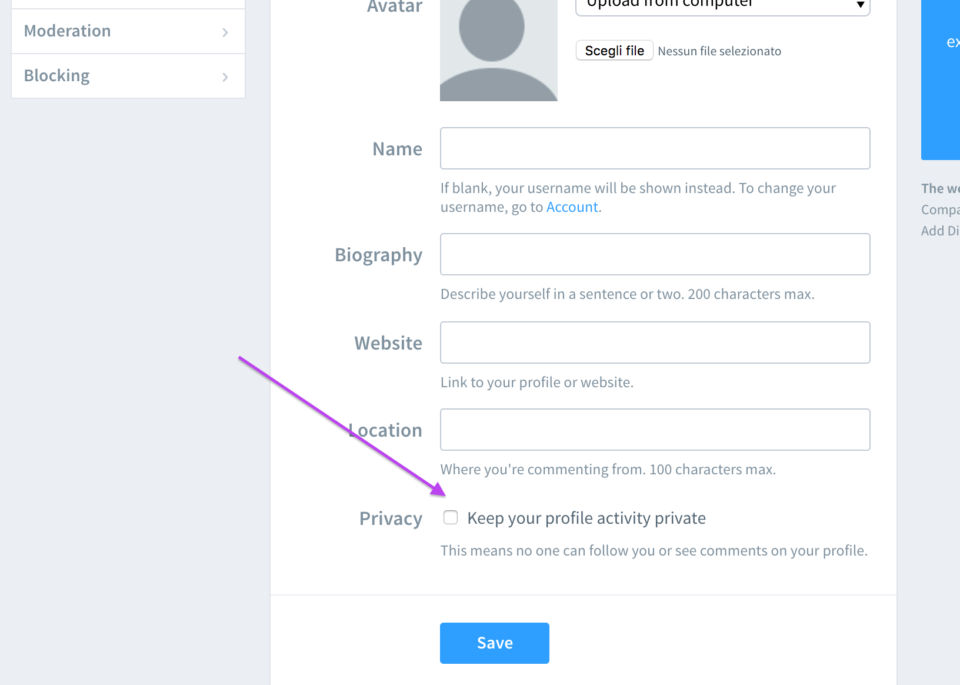
5 – Se non si vogliono usare i social è possibile effettuare il login tramite la piattaforma Disqus.com
5.1 – Andare, sotto il riquadro “Partecipa alla discussione”, sulla voce “Nome” sotto la didascalia “Registrati su Disqus”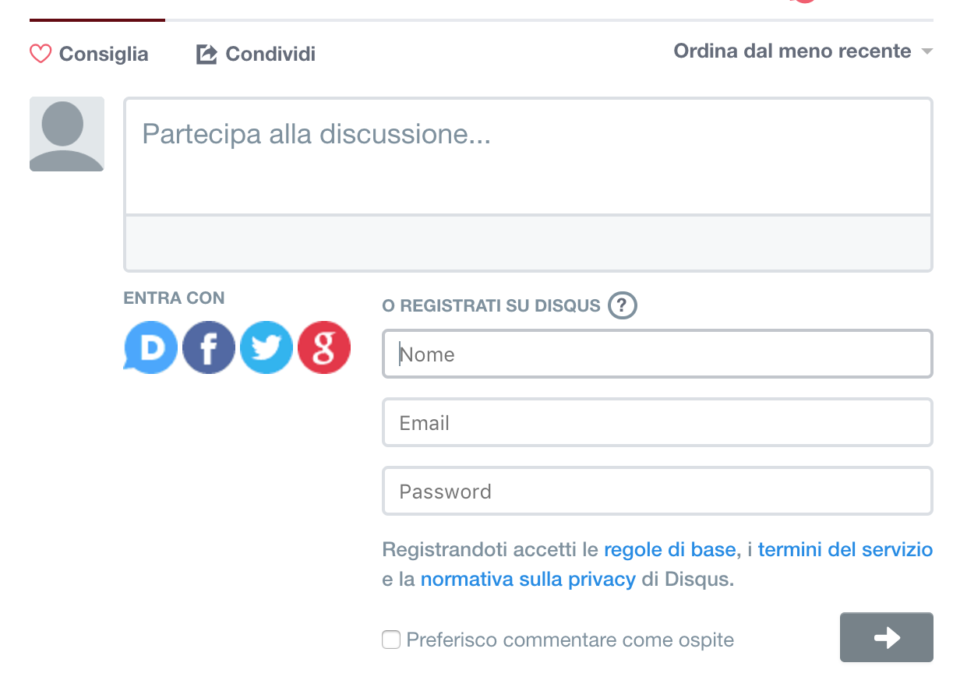
5.2 – Inserire il Nickname, una email vera e la password. Cliccare sulla freccetta grigia, verso destra, per andare avanti.

5.3 – La schermata successiva sarà come la seguente: il nickname sulla destra e l’avviso di verificare l’email in grigio. È fondamentale confermare la propria e-mail.
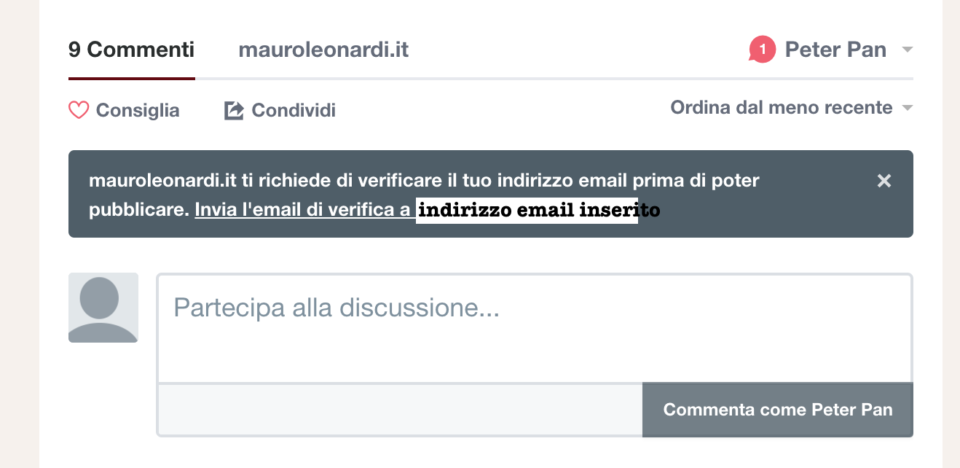
5.4 – Per verificare l’indirizzo e-mail aprire la propria casella di posta e aprire la mail in arrivo di Disqus e cliccare sul bottone blu “Verify”. N.B.: la mail potrebbe trovarsi nella casella di spam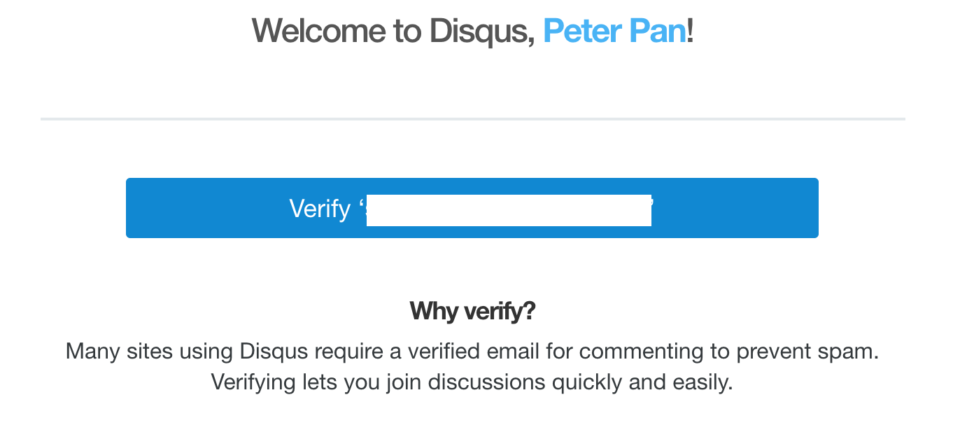
5.5 – Si aprirà la pagina di Benvenuto su Disqus, dalla quale potremo accedere alle impostazioni del proprio profilo

5.6 – Cliccare sulla rotellina, a fianco al fantasmino e selezionare la voce “settings”
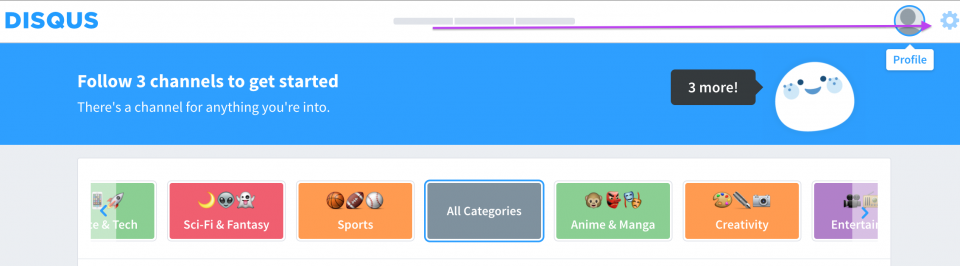
5.7 – Vedere da voce 4.2 a 4.7 per completare la modifica del profilo
Per ulteriori informazioni [email protected]